- Published on
Industry-Academia Collaboration: Internal Website Infrastructure
- Authors

- Name
- Ryan Chung

2021 年末至 2022 年初,我們研究室與某科技公司進行為期數個月的產學合作計畫。 我有幸參與其中某個專案,目標是協助該公司將原先建構在 Amazon Web Services (AWS) 上的內部網站轉移至該公司的伺服器上。 為此,我們建立了四人小組,分別負責前端、後端、資料庫與基礎建設。 因為我具備工作站管理員的身份,並曾擔任新生訓練的主要負責人,對於網站全端架構皆有涉獵,決定負責建構基礎建設。
在與對方 PM 討論後,我的任務依照優先度做劃分。先將 Server 與資料庫建好,讓其他人能盡快在平台上開發與測試,接著建立 DNS 與 mail server,最後再針對 load balance 與 cache 做進一步優化。 因為我必須獨自完成整個專案開發的基礎建設,每週都會有明確的目標,以期能在過年前落實整個計畫。
最終系統架構簡圖如下,總共動用研究室三台主機做開發與測試,從 DNS Server 開始一路到 Nginx 負載分流,透過 reverse proxy 連接到 Apache server (為了使用對方公司熟悉的模組),再將前端 (React) 與後端 (Node.js) 作分離。 後端會與 mail server 和 PostgreSQL server 服務相連,並將資料庫做讀寫分離與自動備份。 後續章節將進一步介紹各項目的實作細節。
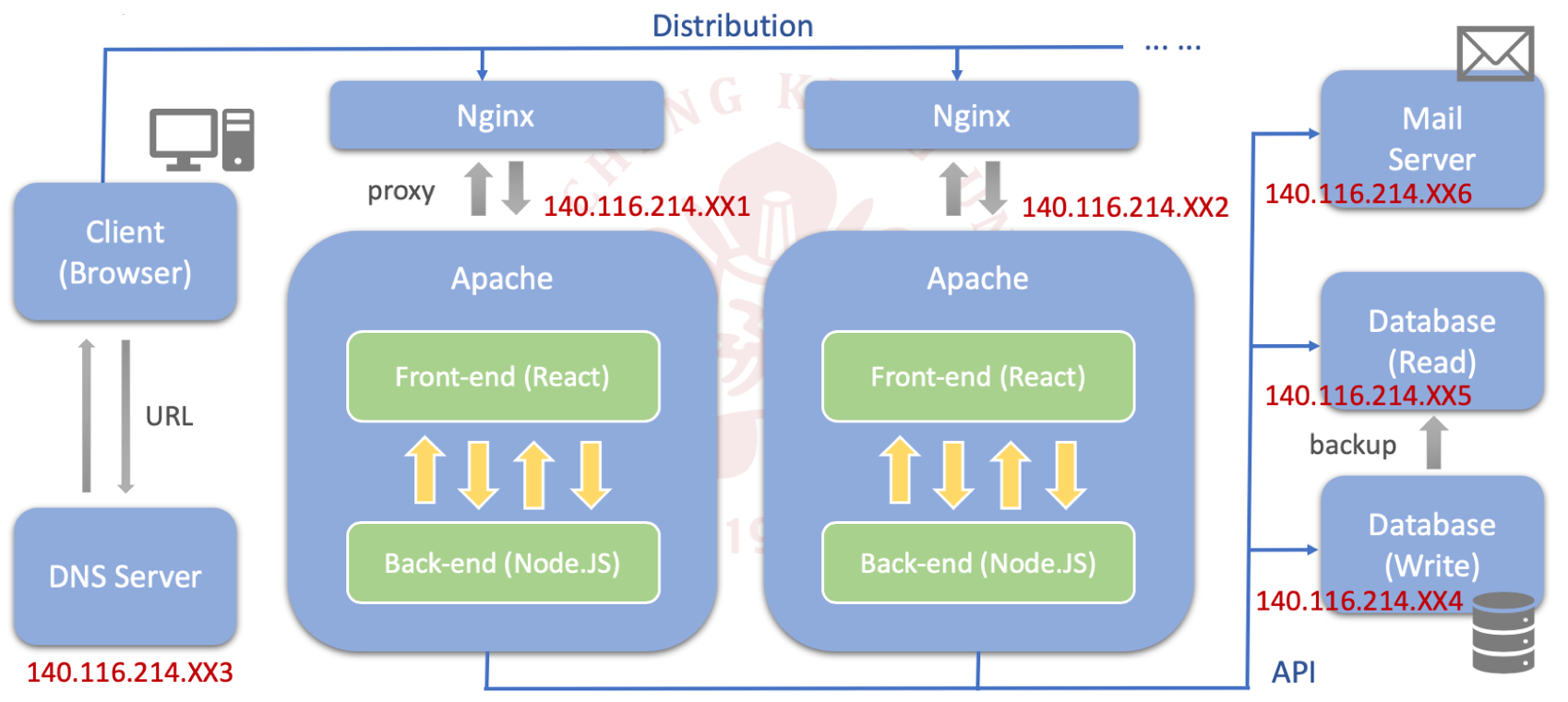
CentOS Server
CentOS 是 Red Hat Enterprise 的免費版本,而一般常見的 Ubuntu 則是基於 Debian 的發行版。 相較於 Ubuntu,CentOS 的更新頻率較低且更加穩定,比較常作為商業伺服器用途。 CentOS 缺點是 2020 年 8 月 Red Hat 宣布終止更新,未來只剩付費版 RHEL。 1
首先到 CentOS 官網載點 下載需要的 OS 版本 (iso),再透過 Windows Rufus 來製作 USB 開機碟。 接著選擇一顆空硬碟,或是透過 Windows 「電腦管理」 > 「磁碟管理」 來分割、壓縮硬碟,選擇需要的大小來製作雙系統。 然後電腦關機,插入 USB 開機碟,重新開機後按住 F12,選擇用 USB 來開機。
安裝 CentOS,「軟體選擇」預設是「最小型安裝」,如果想體驗從頭開始什麼都沒有的 Linux shell 可以選這個,設定起來會比較複雜。 一般新手我建議改裝「GNOME 桌面環境」,有 GUI 介面會比較好上手。
在「安裝目的地」可以選「自動配置磁碟分割」,如果有其他需求也可以手動配置。網路如果有固定 IP 也可以在這邊都先設好。 全部完成後按「開始安裝」,一路等它裝完就行。等到安裝完成,可以修改主機名稱並建立使用者帳號,接著更新系統套件並安裝 EPEL。 EPEL 全名叫 Extra Packages for Enterprise Linux,是 Fedora 社群打造的擴充軟體包,比 Red Hat 官方預設的 RHEL 還多東西。
$ sudo yum upgrade
$ sudo yum install epel-release
$ sudo yum update
接著設定 SSH Server 與防火牆,或是手動關閉 SELinux (CentOS 內保護系統安全的機制,可以不關,但常常礙手礙腳)。
$ sudo yum install openssh openssh-server
$ sudo vi /etc/ssh/sshd_config # 編輯設定檔
...
Port XXX # 你要開的 port,預設是 22
AllowUsers user_1 user_2 # 設定要讓誰連入,也可以不設定(全部連入)
ClientAliveInterval 60 # 讓使用者不要一直斷線
ClientAliveCountMax 10
...
# 在 SELinux 啟用 ssh port
$ sudo semanage port -a -t ssh_port_t -p tcp XXX
$ sudo systemctl restart sshd # 重啟 ssh
$ sudo systemctl enable sshd # 讓開機時自動啟用
# 防火牆新增此 port
$ sudo firewall-cmd --permanent --zone=public --add-port=XXX/tcp
# 更新防火牆
$ sudo firewall-cmd --reload
or
$ sudo systemctl restart firewalld
# SELinux 開關
$ sudo setenforce 0 # 暫時關閉
$ sudo setenforce 1 # 暫時開啟
$ sudo vi /etc/sysconfig/selinux # 永久關閉
...
SELINUX=disabled # <-- 修改這行
...
PostgreSQL Server
本次使用的 PostgreSQL 資料庫,為了應付大量讀寫需求及資料毀損、故障等問題,分開架設在兩台主機上,前者作為主庫 Master Database (能讀寫),後者為從庫 Slave Database (唯讀),從庫會自動備份主庫的內容(每次寫入資料都進行同步)。 而在資料庫 API 的部分,則設計讀取只用從庫、寫入只用主庫,進而達到讀寫分離與主從備份。
首先安裝 PostgreSQL 12:
# 安裝 repository
$ sudo yum install -y https://download.postgresql.org/pub/repos/yum/reporpms/EL-7-x86_64/pgdg-redhat-repo-latest.noarch.rpm
# 安裝 postgresql 12
$ sudo yum install -y postgresql12-server
# 初始化並設定開機自動啟動
$ sudo /usr/pgsql-12/bin/postgresql-12-setup initdb
$ sudo systemctl enable postgresql-12
$ sudo systemctl start postgresql-12
以上會在 Linux 中新增一個使用者叫 postgres,其用戶目錄可能在 /var/lib/pgsql,或任何 PostgreSQL 的安裝路徑。 因為預設的密碼是隨機的 (也有人說沒密碼,但我實測登不進去),我們需要去修改帳戶密碼,才能在後續使用 md5 加密方式登入。
$ sudo -i -u postgres # 強制切換到 postgres 帳戶
$ psql # 開啟 sql shell
# 修改密碼
postgres=# \password postgres
postgres=# \q
接著進行主從分離設定,我們首先修改主庫 (master) 的連線:
$ sudo vi /var/lib/pgsql/12/data/pg_hba.conf
...
host all all 0.0.0.0/0 md5
host replication postgres 140.116.214.150/32 md5
... # 需要設定為從庫的ip/32
$ sudo vi /var/lib/pgsql/12/data/postgresql.conf
...
listen_adresses = '*'
wal_level = replica
max_wal_senders = 2
wal_keep_segments = 10
max_connections = 100
...
# 重啟 sql 並修改防火牆
$ sudo systemctl restart postgresql-12
$ sudo firewall-cmd --permanent --add-service=postgresql
$ sudo firewall-cmd --reload
接著安裝從庫 (standby)。從庫安裝的過程中不需初始化,如果已經初始化過了,可以將 /var/lib/pgsql/12/data 資料夾刪除。 我們接著將主庫的設定備份過來從庫,過程需要輸入 postgres 帳密:
# 連線到主庫ip,備份資料庫
$ sudo pg_basebackup -h XXX.XXX.XXX.XXX -U postgres -Fp -Xs -Pv -R -D /var/lib/pgsql/12/data/
# 修改用戶 postgres 用戶讀取權限
$ sudo chown -R postgres:postgres /var/lib/pgsql/12/data
$ sudo chmod -R 0700 /var/lib/pgsql/12/data
# 修改從庫設定檔
$ sudo vi /var/lib/pgsql/12/data/standby.signal
standby_mode = 'on' # <--加入這行
$ sudo vi /var/lib/pgsql/12/data/postgresql.conf
...
# wal_level = ...
# max_wal_senders = ...
# wal_keep_segments = ...
primary_conninfo = 'host=XXX.XXX.XXX.XXX user=postgres password=XXX'
recovery_target_timeline = latest
max_connections = 120
hot_standby = on
max_standby_streaming_delay = 30s
wal_receiver_status_interval = 10s
hot_standby_feedback = on
...
$ sudo systemctl restart postgresql-12 # 重啟 sql
這樣即完成主從備份,我們可以在主、從終端輸入 $ ps -ef | grep postgres 來查看真的有 sender/receiver process,或是在主庫 sql shell 輸入 select client_addr,sync_state from pg_stat_replication; 來觀察連線情形。 如果想直接使用 PostgreSQL 的 bin 指令,記得將路徑 /usr/pgsql-12/bin 加入系統的環境變數。
- Master DataBase (write)
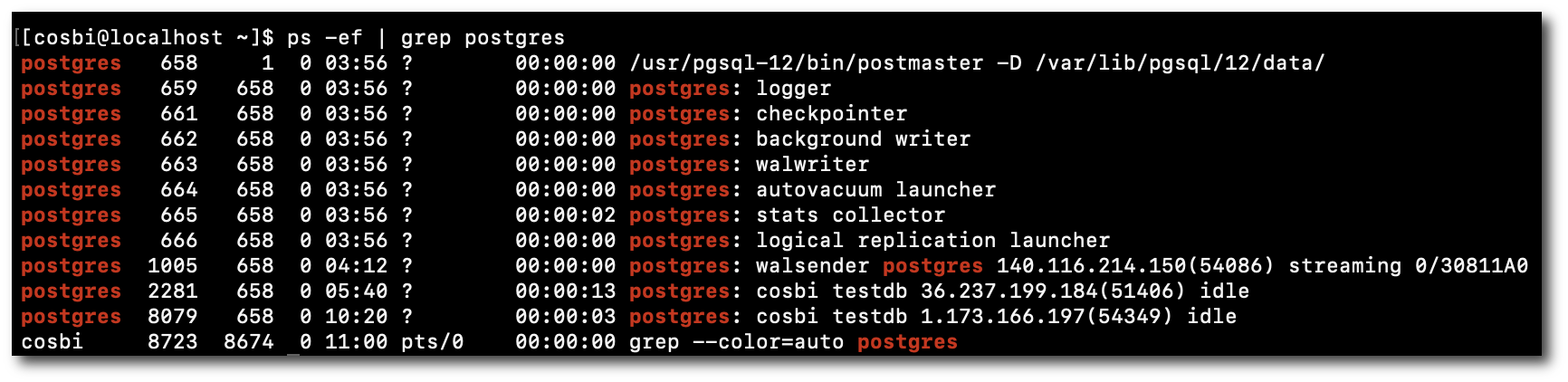
- Slave DataBase (read-only)

補充 (一)
# master/pg_hba.conf
host all all 0.0.0.0/0 md5
以上這行意味著對「所有 postgresql 用戶」打開安全連線,但是我們預設的帳密通常是 postgres/postgres,很容易被他人猜到、攻擊。建議新增一個專用帳戶,把權限給他。
$ sudo -iu postgres psql
# CREATE ROLE <user_name> WITH LOGIN PASSWORD '<password>';
# ALTER ROLE <user_name> WITH <options>;
上文的 options 可以是 SUPERUSER 或其他存取權限。
- 補充 (二)
可以在 Client 端安裝 pgAdmin,就可以利用 GUI 介面來操作遠端資料庫。
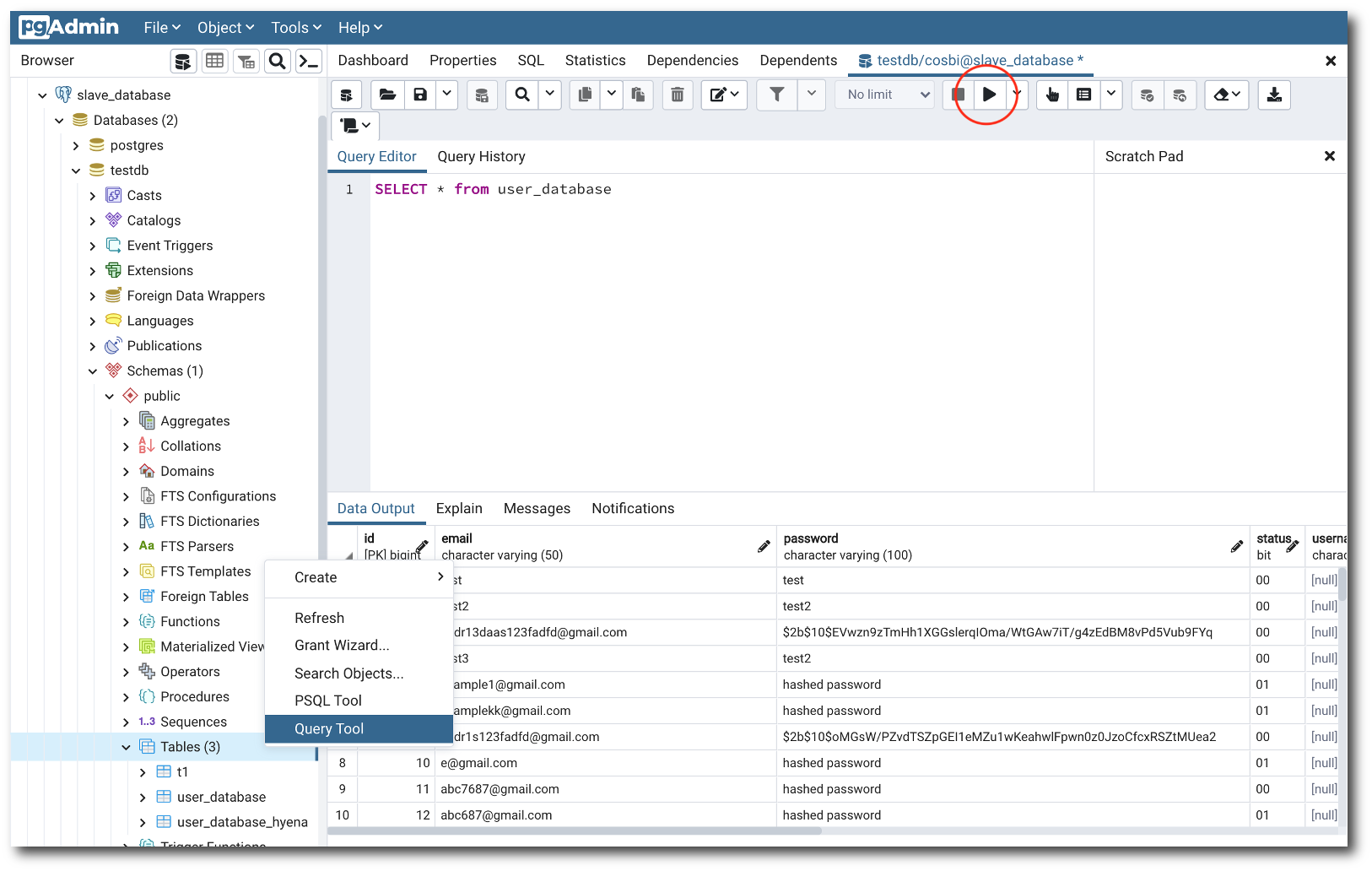
Web Server
Web Server 使用 Nginx 與 Apache,各有其優點。Apache 開發時間比較早,相對穩定且套件眾多,適合處理動態頁面。 與之相對,Nginx 輕量、效能高、設定簡單,更適合處理靜態頁面。 其他也有像 NAMP 架構 (Nginx+Apache+Mysql+PHP),讓 Nginx 處理前端靜態檔案,Apache 則處理後端動態需求。
這次的系統架構僅讓 Nginx 負責負載分流,Apache 作為主要的 Web Server,Node.js 則作為 App Server 負責業務邏輯。 因為主機不夠的關係,我們架設時暫時將 Nginx 與 Apache 放在同一台,透過 reverse proxy 將 Nginx 的 port 80 導向 Apache port 8000,再進一步導向 Node.js port 8080。
基本設定
首先安裝 Nginx Stable:
$ sudo yum install yum-utils
$ sudo vi /etc/yum.repos.d/nginx.repo
...
[nginx-stable]
name=nginx stable repo
baseurl=http://nginx.org/packages/centos/$releasever/$basearch/
gpgcheck=1
enabled=1
gpgkey=https://nginx.org/keys/nginx_signing.key
module_hotfixes=true
...
$ sudo yum install nginx # 安裝 nginx stable 版
$ sudo systemctl enable nginx # 永久啟用,讓開機後自動啟用
$ sudo systemctl start nginx # 啟用服務
$ sudo systemctl status nginx # 檢查是否成功啟用
$ sudo firewall-cmd --permanent --add-service=http
$ sudo firewall-cmd --reload
如果沒加上前面的 nginx repo,直接選擇 $ yum install nginx,就會安裝預設的 Nginx 版本。 經本人實測也是穩定版,但不保證永遠如此。
若要檢查是否安裝成功,可以輸入以下指令,代表 TCP 正在監聽 port 80 (http)。 因為有一個預設檔案 /etc/nginx/nginx.conf.default 正在佔用 port 80,記得把它取消掉,否則 port 會被佔用。
$ sudo netstat -tlnp | grep nginx
...
tcp 0 0 0.0.0.0:80 0.0.0.0:* LISTEN XXXX/nginx: master
tcp6 0 0 :::80 :::* LISTEN XXXX/nginx: master
Nginx 資料夾中會有一個檔案叫 nginx.conf,用來作一些整體設定。 設定檔一開始有幾個參數,通常不用管它,按預設就好。底下有兩個主要的 block: event、http。 events 是用來設定處理連線的方式,通常預設就好;http 則主要有三層:
events {
worker_connections 768; # 設定最大連線數量
multi_accept off; # 是否要一次接受全部連線,不設就是自動匹配
}
http {
# 放一些基礎設定,如 SSL、Gzip
...
server {
# 放一些 server 設定,如 port
...
location /... {
# 放一些 routing 設定
}
}
在 nginx.conf/http 中會設定 Virtual Host:
include /etc/nginx/conf.d/*.conf;
include /etc/nginx/default.d/*.conf;
這就是 Nginx 的模組化設計。 如果我們回到 nginx 資料夾,可以見到底下有另一個資料夾叫 conf.d,用來作個別網站的 server 設定。 例如在 conf.d 中建立一個 config 檔,如 default.conf:
server {
listen 80; # IPV4
listen [::]:80; # IPV6
server_name www.example.com; # 網域名稱
location / {
proxy_pass http://127.0.0.1:8000; # reverse proxy
}
}
負載均衡
在 default.conf 中,可以進一步設定要 reverse proxy 至哪一台 IP 或 Port、分流比重多少,以及要用什麼演算法來做 loading distribution。
upstream my_app {
# 這裡開了兩個 port,但也可以是兩台不同 ip 的主機,或是同一台主機的不同路徑
server 140.116.214.155:3000 weight=1;
server 140.116.214.155:3001 weight=3;
ip_hash; # balancing algorithm
}
server {
listen 80;
server_name www.example.com;
location /project_1/ {
proxy_pass http://my_app/; # 讀入上方的 upstream 設定
}
}
如果不設定 balancing algorithm,預設是 round robin。也可以設定 least_conn、ip_hash、hash(需提供資料)。 此處設定由 Port 8000 reverse proxy 至 Node.js server 的 Port 8080:
$ sudo yum install httpd # 安裝 apache
$ sudo vi /etc/httpd/conf/httpd.conf
...
Listen 8000 # port 80 如果有衝到要改掉
IncludeOptional conf.d/*.conf # 最下面應該有這行來 include conf.d
...
$ sudo vi /etc/httpd/conf.d/vhost.conf # 開一個 Virtual Host 專用設定
...
<VirtualHost *:8000>
ProxyRequests On
ProxyPass / http://127.0.0.1:8080/ # node.js server
ProxyPassReverse / http://127.0.0.1:8080/
DocumentRoot “/home/cosbi/project/" # 你的專案路徑
<Directory "/home/cosbi/project/">
Require all granted
</Directory>
</VirtualHost>
...
$ sudo semanage port -a -t http_port_t -p tcp 8000
$ sudo systemctl enable httpd
$ sudo systemctl start httpd
Apache Cache
當我們已經跟後端請求過某個資源,例如某筆資料或某張圖片,下一次再次請求時,如果該資源沒有改變,這時再次請求會相對浪費網路頻寬; 反之,如果第一次請求來的資源已經被存下來,那麼下次請求時,可以直接用該資源,這樣可以減少不必要的請求,這就是 HTTP caching 的概念。
在 Apache 中,我們可以使用 mod_cache,或是 mod_cache_disk、mod_cache_socache 等模組來實作 cache。 首先設置 htcacheclean,讓它在 Apache 啟動時跟著啟動並定期清理緩存:
$ sudo mkdir -p /etc/systemd/system/httpd.service.requires
$ sudo ln -s /usr/lib/systemd/system/htcacheclean.service /etc/systemd/system/httpd.service.requires # soft link
$ sudo vim /etc/sysconfig/htcacheclean # 以下都是預設值(未更動)
...
INTERVAL=15 # 每隔 15 分鐘清理一次緩存
CACHE_ROOT=/var/cache/httpd/proxy # 緩存路徑
LIMIT=100M # 緩存上限 100M
...
接著設置 Apache 緩存相關設定:
$ sudo vim /etc/httpd/conf/httpd.conf
...
CacheRoot /var/cache/httpd/proxy # 下面通常不用改
CacheDirLevels 2 # subdirectory number of Hash directory
CacheDirLength 1 # subdirectory length
...
$ sudo vim /etc/httpd/conf.d/vhost.conf
...
# 參考下下頁
...
$ sudo apachectl configtest # 檢查設定是否正確
$ sudo systemctl restart httpd # 重啟 Apache
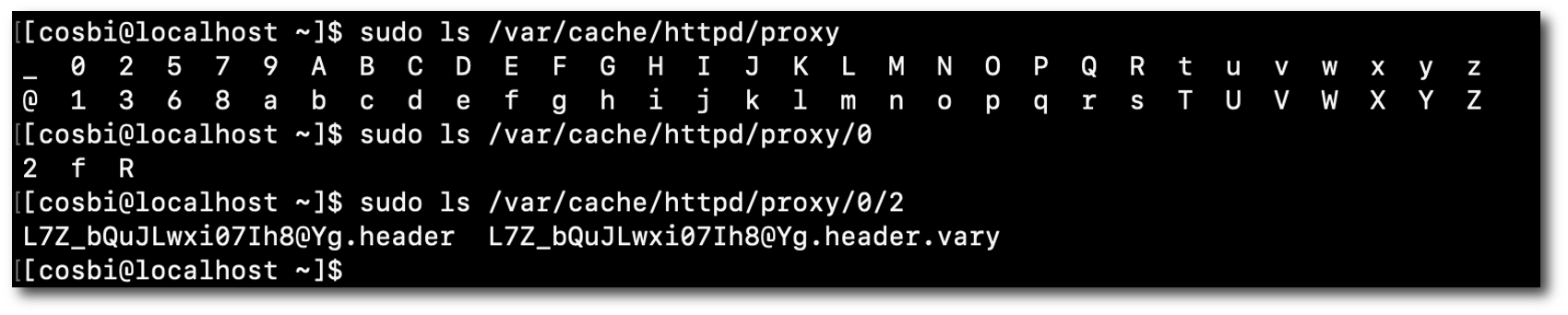
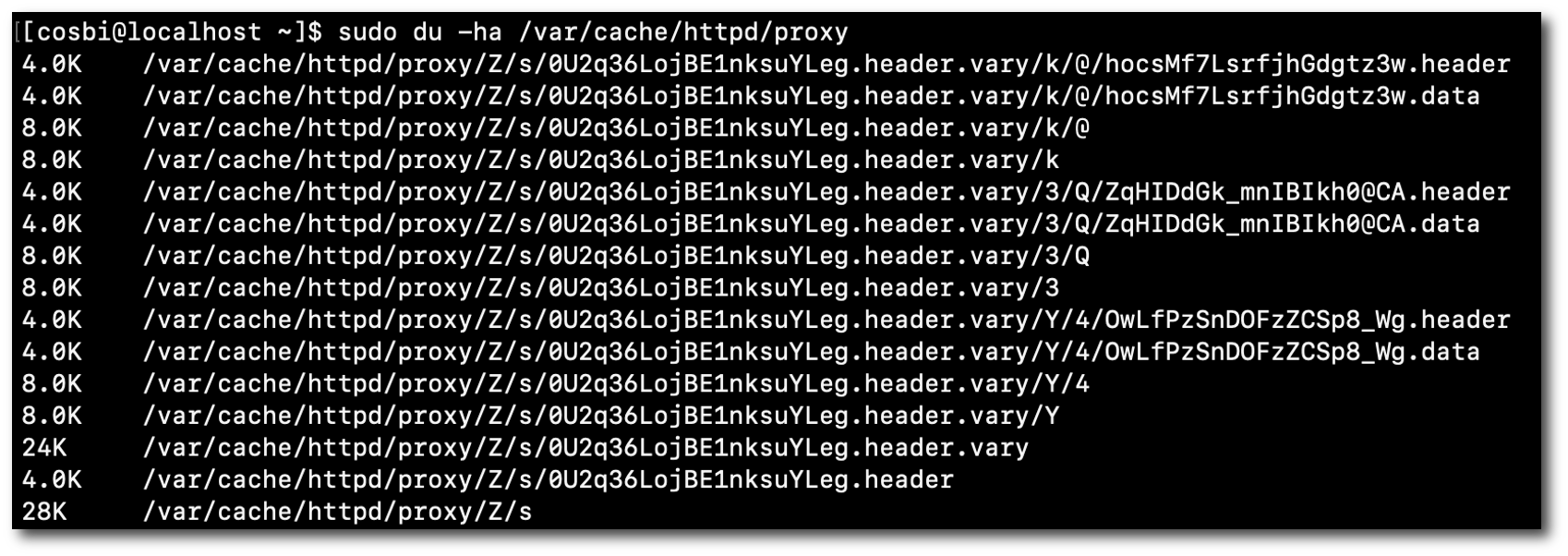
以下是 cache 的設定範例:
CacheQuickHandler off # 先做 conditional checking(eg.身份驗證)
CacheLock on # avoid thundering herd when validating cache
CacheLockPath /tmp/mod_cache-lock
CacheLockMaxAge 5 # lock 5 sec
CacheIgnoreHeaders Set-Cookie # 不要存到 cookie
<Location />
CacheEnable disk # 實際儲存 cache 內容
CacheHeader on
# 如果沒有 Expires、Last-Modified header
CacheDefaultExpire 600 # 預設過期 600 sec (10 min)
CacheMaxExpire 86400 # 最大 86400 sec (1 day)
CacheLastModifiedFactor 0.5 # 從 last-modified 計算 expiry period
ExpiresActive on # 用 mod_expires 設置 Cache-Control
ExpiresDefault "access plus 5 minutes”
Header merge Cache-Control public
FileETag All # i-node、last modified time、size
</Location>
DNS Server
網域名稱系統 (Domain Name System, DNS) 可以將人類可辨識的網域名稱 (如 www.google.com) 轉換成機器可讀取的 IP 位置 (如 8.8.8.8)。 架設自己的 DNS Server 可以對自己網域下的名稱有完全的掌控權,不用過度依賴上級機構 (例如我想將網站架設在 ee.ncku.edu.tw 底下,就需要跟成大電機系申請 domain name)。 另外,DNS Server 也可以透過適當的設定,將同一個 domain name 導向不同的 IP address,達到負載均衡的效果。
以架設 DNS server csblab 在電機系網域為例,我們首先需要安裝 bind:
$ sudo yum install bind
$ sudo vi /etc/named.conf
...
options {
# 修改這兩行,對外全開
listen-on port 53 { any; };
allow-query { any; };
…
# 建立一個正解的 zone
zone "csblab.ee.ncku.edu.tw" IN {
type master;
file "forward.csblab"; # 自訂檔案名稱
allow-update { none; };
};
# 建立一個反解的 zone
zone "XXX.XXX.140.in-addr.arpa" IN {
type master;
file "reverse.csblab";
allow-update { none; };
};
在 IP 正解設定設定中,可以於同一個名稱下放很多不同的主機 IP,DNS 會以 roud robin 的方式輪替指派不同 IP 給 request:
$ sudo vi /var/named/forward.csblab
# 基礎設定
$TTL 600
@ IN SOA dns1.csblab.ee.ncku.edu.tw. ( 20211220 1D 12H 1W 1D )
@ IN NS dns1.csblab.ee.ncku.edu.tw.
# 對應網站
dns1 IN A 140.XXX.XXX.XXX
web1 IN A 140.XXX.XXX.XX1 # 可以在同一個網址中放很多不同IP
IN A 140.XXX.XXX.XX2
...
接著進行反解設定如下:
$ sudo vi /var/named/reverse.csblab
$TTL 600
@ IN SOA dns1.csblab.ee.ncku.edu.tw. ( 20211220 1D 12H 1W 1D )
@ IN NS dns1.csblab.ee.ncku.edu.tw.
@ IN PTR csblab.ee.ncku.edu.tw.
XXX IN PTR dns1.csblab.ee.ncku.edu.tw.
XX1 IN PTR web1.csblab.ee.ncku.edu.tw.
設定完後記得開啟防火牆與重啟 DNS:
$ firewall-cmd --permanent --add-port=53/tcp
$ firewall-cmd --permanent --add-port=53/udp
$ sudo firewall-cmd --reload
$ sudo systemctl restart named
之後便可以透過 nslookup web1.csblab.ee.ncku.edu.tw 查詢到我們預期的 IP address。
最後我們進行 SSL 設定。下載 certbot-nginx,這是一個自動註冊 Let's Encrypt 的套件:
$ sudo yum install certbot-nginx
$ sudo certbot --nginx -d <example.com>
之後會需要輸入信箱並同意相關政策,設定完後會自動在你的 server config 內新增 SSL 相關敘述,並把網址導向 port:443,記得開啟防火牆。
若要讓 SSL 自動更新,我們可以使用系統的 cron 套件來排程指令:
$ sudo crontab -e
...
15 3 * * * /usr/bin/certbot renew --quiet
在每天 3:15 自動檢查憑證是否快過期,並於 30 天內自動更新。
Mail Server
郵件發送需要從本地端 MUA (Mail User Agent) 送到 MTA (Mail Transfer Agent) 處理,再經由 MDA (Mail Delivery Agent) 轉遞 (relay) 到對方的 MTA。 相關流程如下圖,圖片取自鳥哥的伺服器架設教學文。 2
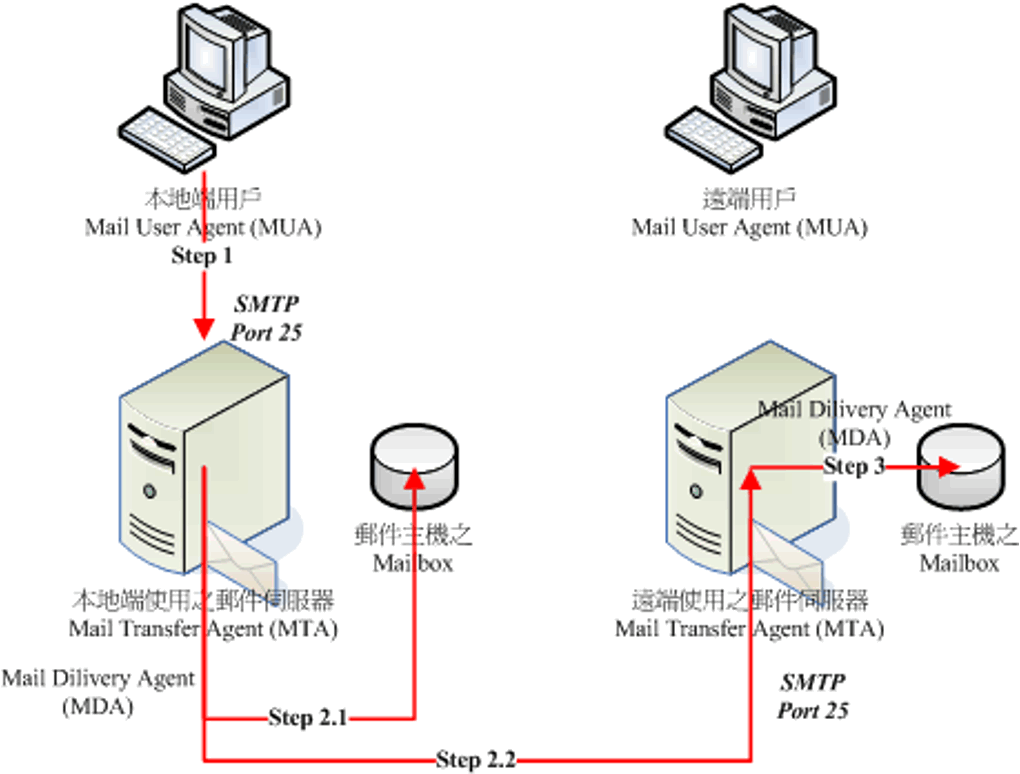
收發信件所使用的通訊協定是 SMTP (Simple Mail Transfer Protocol),所以 MTA Server 就是 SMTP Server。
郵件接收需要本地端 MUA 與 MTA 溝通,透過 MRA (Mail Retrieval Agent) 將郵件從 MTA 載下來。相關流程如下圖。
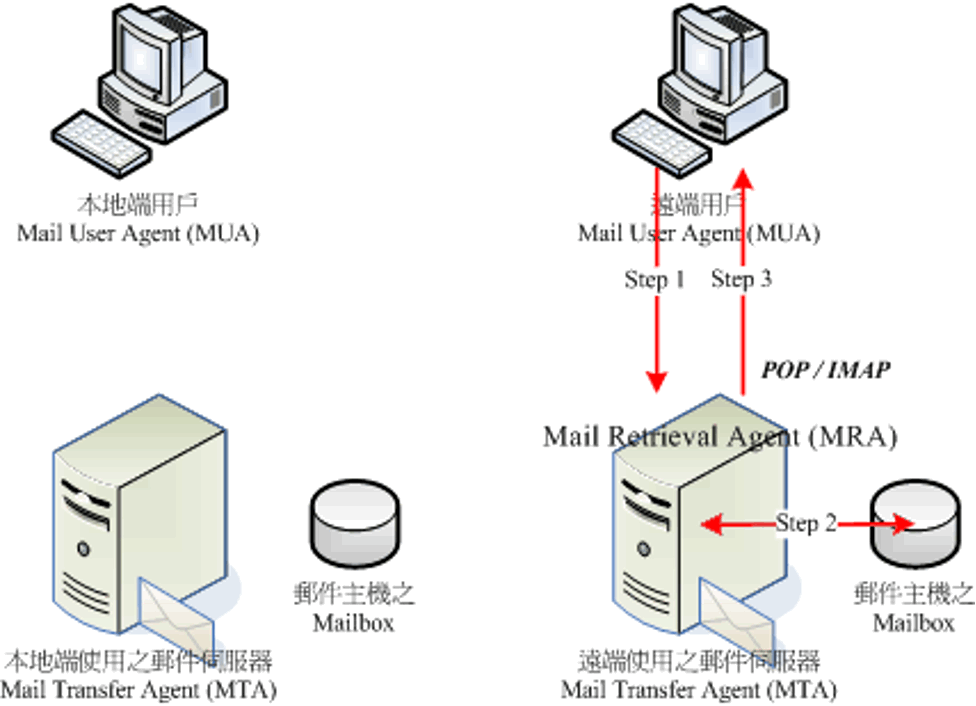
將信件下載到 MUA 所用的通訊協定是 POP3 (Post Office Protocol)、IMAP (Internet Message Access Protocol) ,所以若要收信也需要 MRA Server。
首先架設 MTA Server。由於 CentOS 7 已內建 Postfix,其主要提供的就是 SMTP 功能,所以不需要再安裝其他軟體。 在設定之前,我們先確認 DNS 上有紀錄 MX 訊息:
$ sudo vim /var/named/forward.csblab
...
$TTL 600
@ IN SOA dns1.csblab.ee.ncku.edu.tw. ( 20211220 1D 12H 1W 1D )
@ IN NS dns1 dns1.csblab.ee.ncku.edu.tw.
@ IN MX 10 mail.csblab.ee.ncku.edu.tw. # <--這個
dns1 IN A 140.XXX.XXX.XXX
mail IN A 140.XXX.XXX.XXX # <--這個
...
接著我們修改 Postfix 主要配置檔:
$ sudo vim /etc/postfix/main.cf
...
myhostname = mail.csblab.ee.ncku.edu.tw # line 75
mydomain = csblab.ee.ncku.edu.tw # line 83
myorigin = $myhostname # line 98
inet_interfaces = all # line 113,其他註解掉
inet_protocols = ipv4 # line 119
mydestination = $myhostname, localhost.$mydomain, localhost, $mydomain
# line 165
mynetworks = 127.0.0.0/8, 140.XXX.XXX.0/24 # line 269 這邊設定學校的網域
relay_domains = $mydestination # ine 296
...
$ sudo systemctl restart postfix
$ sudo systemctl enable postfix
接著架設 MRA Server,需要安裝並設定 Dovecot 這個軟體:
$ sudo yum install dovecot
$ sudo vim /etc/dovecot/dovecot.conf
...
protocols = imap pop3 # line 24
...
$ sudo systemctl restart dovecot
$ sudo systemctl enable dovecot
設定完成後重啟。我們可以試著透過 MUA 軟體來發一封 mail 作測試:
$ mail XXXX@gmail.com # 你的 mail
Subject: Test # 標題
This is a test. # 內文
. # 結束符號
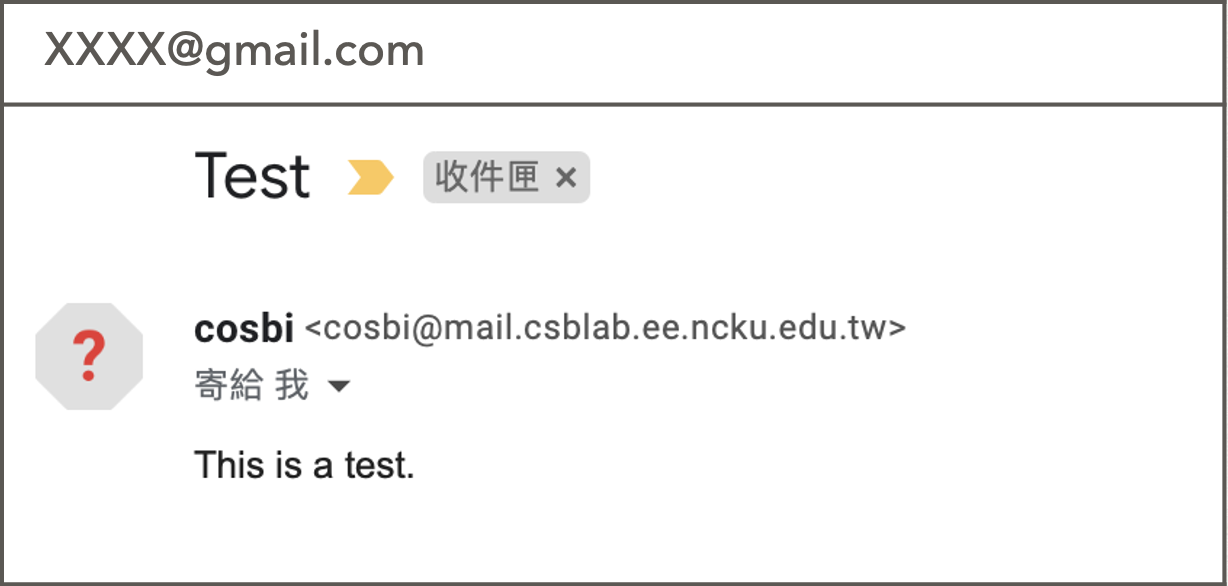
若 mail server 未經過驗證,可能會被視為垃圾郵件,要去垃圾信箱裡尋找。
心得
這個專案雖然只有短短一個半月的時間,但是能夠從最底層 Linux Server 一路架設至 Web Server,包含 SQL server、DNS server、mail server 等各種服務,都是相當寶貴的經驗。 此外,透過每週不斷與 PM 開會,可以即時回報進度,確認架設的方向與細節是否正確,並得到立即的反饋。 這一來一往的過程,我們不斷討論各種議題,例如為什麼要額外架設 Apache?希望用什麼手段達到 load balance?希望拆分幾台主機?希望如何進行資料備份? 這些都可以讓我更加了解企業的需求,跳脫一般學術網站的思維,從網站底層到上層都能獲得充分的認知。
此外,非常感謝專案組員彼此之間的默契與協調。Web Infrastructure 必須走在大家的前面,先鋪好路才能讓網站進行開發與測試。 這讓我除了與 PM 對話,還必須跟組員充分討論各自的需求、調整任務的優先度,這也是相當難能可貴的經驗。