- Published on
虛擬環境 Virtual Environment
- Authors

- Name
- Ryan Chung
以下轉自我之前的實驗室教學,原文連結請參考 Github
為什麼要建立虛擬環境?有那麼重要嗎?讓我們來看看以下案例:
案例一:在你的電腦上開發專案
假設今天你有習慣使用的公司電腦或個人筆電,且同時維護數個專案。
專案 A 可能需要 Python 2.7,或是 Pandas、Matplotlib 等相關套件;專案 B 可能需要 Python 3.8 以及 Django 等其他套件;專案 C 可能需要 TensorFlow 或其他 ML 套件...
一旦日子久了,你的電腦就會安裝無數個套件與不同的版本,三不五時就要去檢查這個專案用的是哪種,偶爾還需要解決衝突,搞得整個電腦亂的跟大雜燴一樣,看得非常痛苦。案例二:一群人共同開發一個專案
如果今天是一群人開發,大家都不用虛擬環境,那就更精彩了。你永遠不會知道他的電腦裝了什麼?需要用到什麼?個人的痛苦直接放大 N 倍。
雖然也有其他解決辦法(像是寫一個 requirements.txt,告訴其他人要用到什麼套件),但是每次交接時都必須檢查自己的電腦有沒有安裝相應套件,還必須小心不要與舊專案衝突,仔細設定好路徑。
有沒有一個一勞永逸的方法,能夠快速知道自己需要什麼、快速做好路徑設定,且不會影響其他開發中專案呢?
有的,你要的 「虛擬環境」 來了。
虛擬環境就是「專門為了這個專案開發的環境」,包含各種需要的套件版本與設定。
實務上,你不可能擁有整個工作站伺服器的管理權限,否則工作站很快就亂成一團。比較好的做法是每個人都根據自己的開發需求建立虛擬環境、安裝套件、寫好 requirements,這樣在專案維護與交接上都清楚許多。
方法一:建立在專案內
有時候,我們想直接在專案內部設定好環境,方便打成一整包,這時就可以在專案內建一個虛擬環境專用的資料夾。
請利用以下步驟操作 (Linux/Mac):
$ pip install virtualenv #安裝虛擬環境
$ cd "<YOUR PROJECT DIR>" #進入專案資料夾內
$ python -m virtualenv "<YOUR VENV NAME>" #建立虛擬環境,以下假設是VENV
$ source VENV/bin/activate #啟動虛擬環境
(VENV)$ pip list #可以看到目前乾淨的環境!
(VENV)$ ...
(VENV)$ deactivate #離開虛擬環境
$ ...
$ rm -rf VENV #刪除虛擬環境
以上步驟會使用系統預設的 python 版本來安裝虛擬環境,若要使用其他版本的 python 環境,則可加上版本或路徑描述。 以 python3 舉例如下(二選一即可):
$ virtualenv -p python3 "<YOUR VENV NAME>" #python版本
$ virtualenv -p /usr/bin/python3 "<YOUR VENV NAME>" #python路徑
若是不知道特定版本的路徑,則可使用 which 指令來尋找:
$ which python3 #/usr/bin/python3
若是 Windows 系統,則使用以下方式啟動虛擬環境:
C:\> .\VENV\Scripts\activate #啟動虛擬環境
(VENV) C:\> ...
(VENV) C:\> .\VENV\Scripts\deactivate #離開虛擬環境
C:\> ...
若是不知道路徑,則可使用 where 指令來尋找:
C:\> where python #C:\Users\<username>\AppData\Local\Programs\Python\Python3X\python.exe
方法二:在 Global 設定虛擬環境
雖然「方法一」的虛擬環境資料夾不一定要在專案內部(意即,你可以在電腦任何地方設定虛擬環境,需要時再去啟動),但有時候,我們想在任何地方都能隨意的打開、切換虛擬環境,這樣進進出出就顯得很麻煩。
這時可以使用一個叫 Virtualenvwrapper 的工具,方便我們直接用指令快速打開需要的環境。
請利用以下步驟操作 (Linux/Mac):
$ pip install virtualenvwrapper
$ mkdir ~/.virtualenvs #在home或其他地方建立虛擬環境資料夾,這裡預設是隱藏的
$ vim ~/.bashrc #打開bash設定檔(或是.zshrc,看你用的是哪種)
>> #末尾添加下列兩行(vim操作請自行查閱)
export WORKON_HOME=~/.virtualenvs
source /usr/local/bin/virtualenvwrapper.sh
>>
$ source ~/.bashrc #重啟bash(或是重啟zsh)
若是使用 Windows 系統,則需安裝 win 版本。虛擬環境預設會在 C:\Users\\<username>\Envs 中,不須額外修改設定檔:
C:\> pip install virtualenvwrapper-win #注意不要裝錯,會不能正常使用
之後在任何位置,都可以打以下指令,非常方便:
$ mkvirtualenv "<YOUR VENV NAME>" #建立虛擬環境
$ workon #列出可用的虛擬環境
$ workon "<YOUR VENV NAME>" #開啟或切換特定虛擬環境,以下假設是VENV
(VENV)$ ...
(VENV)$ deactivate #離開虛擬環境
$ ...
$ rmvirtualenv VENV #刪除虛擬環境
如果要安裝特定版本的 python 環境,一樣可以加上版本或路徑描述:
$ mkvirtualenv -p python3 "<YOUR VENV NAME>"
方法三:利用 Anaconda 建立虛擬環境
Anaconda 是許多 python 使用者都會安裝的一個工具,包含常用的 Jupyter Notebook、PyCharm...,當然也可以透過它設定虛擬環境。
在 Anaconda Navigator,可以很直觀地在介面左上方點選「Environments」,直接安裝與管理所需要的環境和套件,非常方便。
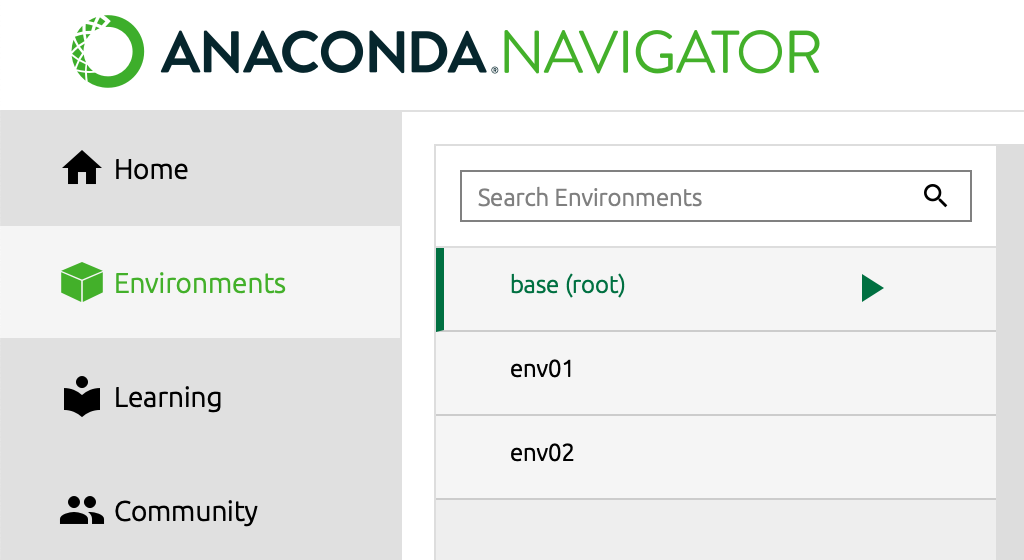
若是要使用 Terminal 操作,則可輸入以下指令:
$ conda create -n "<YOUR VENV NAME>" #建立虛擬環境
$ conda env list #列出可用的虛擬環境
$ conda activate/deactivate "<YOUR VENV NAME>" #開啟或關閉特定虛擬環境
$ conda list #列出該環境下所有套件
$ conda remove -n "<YOUR VENV NAME>" --all #刪除虛擬環境
如果要安裝特定版本的 python 環境,則可加上版本描述:
$ conda create -n "<YOUR VENV NAME>" python=3.X
補充
當我們安裝完 Anaconda 後,會發現 Terminal 被預設加入 conda 的 (base) 環境。如果我們利用 which python 來檢查,會發現它的 python 路徑與作業系統預設的 /usr/bin/python 是不同的。 如果不想每次打開 Terminal 都要先做 conda deactivate,可以輸入以下指令,將 conda 的設定檔改掉:
$ conda config --set auto_activate_base false
此設定檔位置應該會在 ~/.condarc
其他
還記得前面提到過可以寫一個 requirements 文件來協助管理我們的套件內容嗎?這依然是一個常用的作法:
$ pip freeze > requirements.txt #自動產生該環境下的所有套件版本
這樣就可以將 requirements.txt 放在專案中,確保所有人版本一致。當其他人要複製專案時,則可以打以下指令:
$ pip install -r requirements.txt #安裝文件內所有套件版本
若今天是使用 Anaconda 的人,則可以利用以下指令:
$ conda list --explicit > requirements.txt #產生套件列表
$ conda install -f requirements.txt #安裝套件
完成各個環境的無痛轉移。