- Published on
Django (七) 網站部署與內容管理
- Authors

- Name
- Ryan Chung
目錄
本篇是 Django 系列文的第七章,其他內容請參考以下連結:
- Django (一) 基本介紹與環境架設
- Django (二) 模組功能與使用範例
- Django (三) 網頁模版與網址設計
- Django (四) 資料庫與模型使用
- Django (五) 表單設計與整合
- Django (六) 用戶登入與社群應用
- Django (七) 網站部署與內容管理
部署網站在 Apache
這是 Django 教學文的最後一章,我們終於要來讓網站上線。 雖然 Django 自身有提供 runserver 的方式,但是只適合作為本地端測試,不適合最為最終發佈網站的方法。 我們可以透過專業的伺服器軟體如 Apache、Nginx 作為正式發行的伺服器,其效能與安全性更佳,也可以進行更多專業設定(如 cache)。
以下以 Apache 作為範例,我們先安裝主程式與相關套件:
$ sudo apt install apache2 libapache2-mod-wsgi-py3
$ sudo service apache2 start # <-- 啟動 Apache server
成功啟動後,可以在 http://localhost/ 看到 Apache 的預設頁面。 這邊要注意的是,mod_wsgi 為 Apache2 中與 Django wsgi 溝通的模組,需要確保兩邊 Python 版本一致。
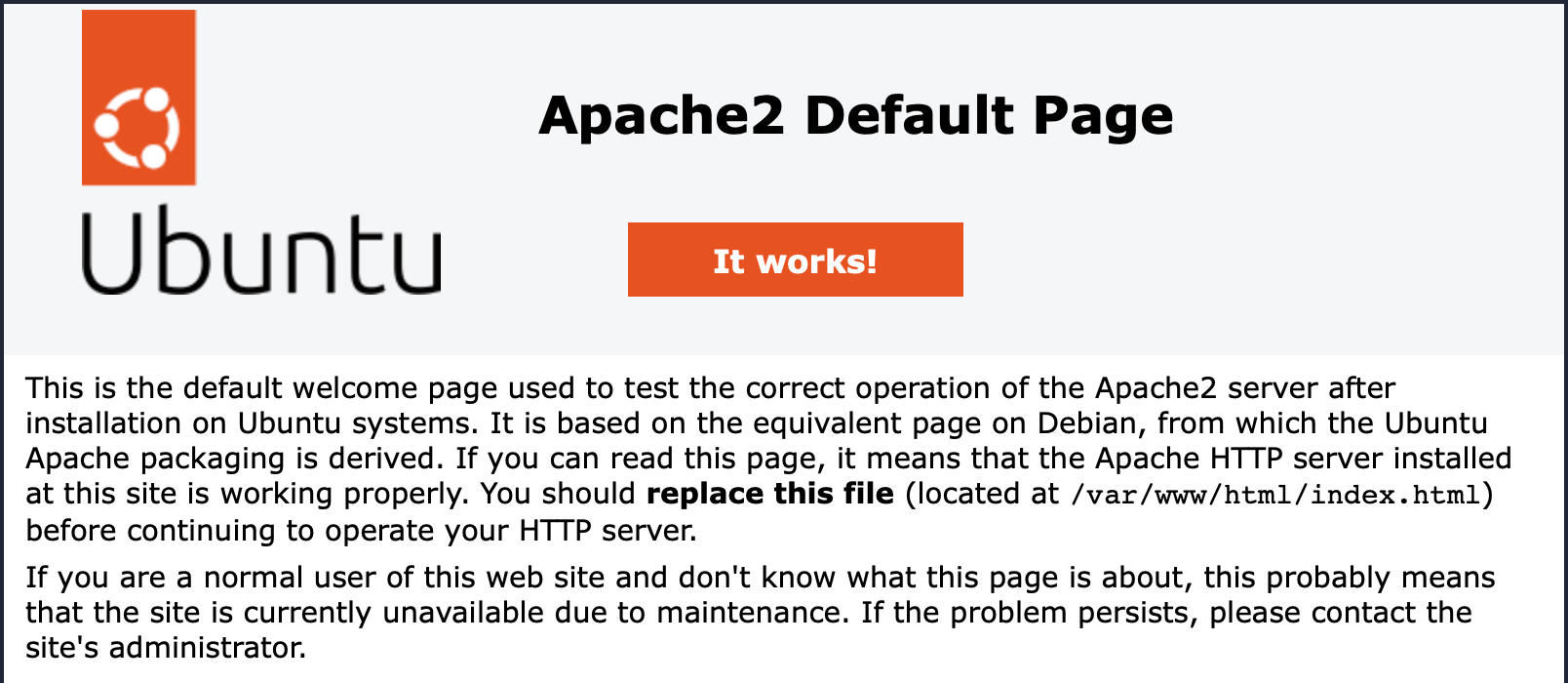
接著我們新增相關設定至 /etc/apache2/sites-available/000-default.conf:
<Directory /mysie/static>
Require all granted
</Directory>
<Directory /mysie/media>
Require all granted
</Directory>
<Directory /mysie/mysite>
<Files wsgi.py>
Require all granted
</Files>
</Directory>
Alias /static /mysie/static
Alias /media /mysie/media
WSGIDaemonProcess mysite python-path=/mysite python-home=/path/to/your/python/env
WSGIProcessGroup mysite
WSGIScriptAlias / /mysie/mysite/wsgi.py
注意,上述內容需自行修改專案路徑(此處預設為 /mysite)以及 Python 虛擬環境路徑。 Alias 會將特定的 URL 對應至指定的資料路徑,此處包含靜態檔案 /static 與動態檔案 media 的路徑。 WSGIScriptAlias 會將整個網站指定至某個 URL(此處預設為 /)底下,並以背景執行 (Daemon Process) 的方式運作後端程式。 其他設定細節可以參考 官方文件。
最後我們 reload Apache,系統將以「不重啟」的方式更新設定檔。當我們瀏覽 localhost,即可以看到部署好的網站。
$ sudo service apache2 reload # <-- 重載 Apache 設定
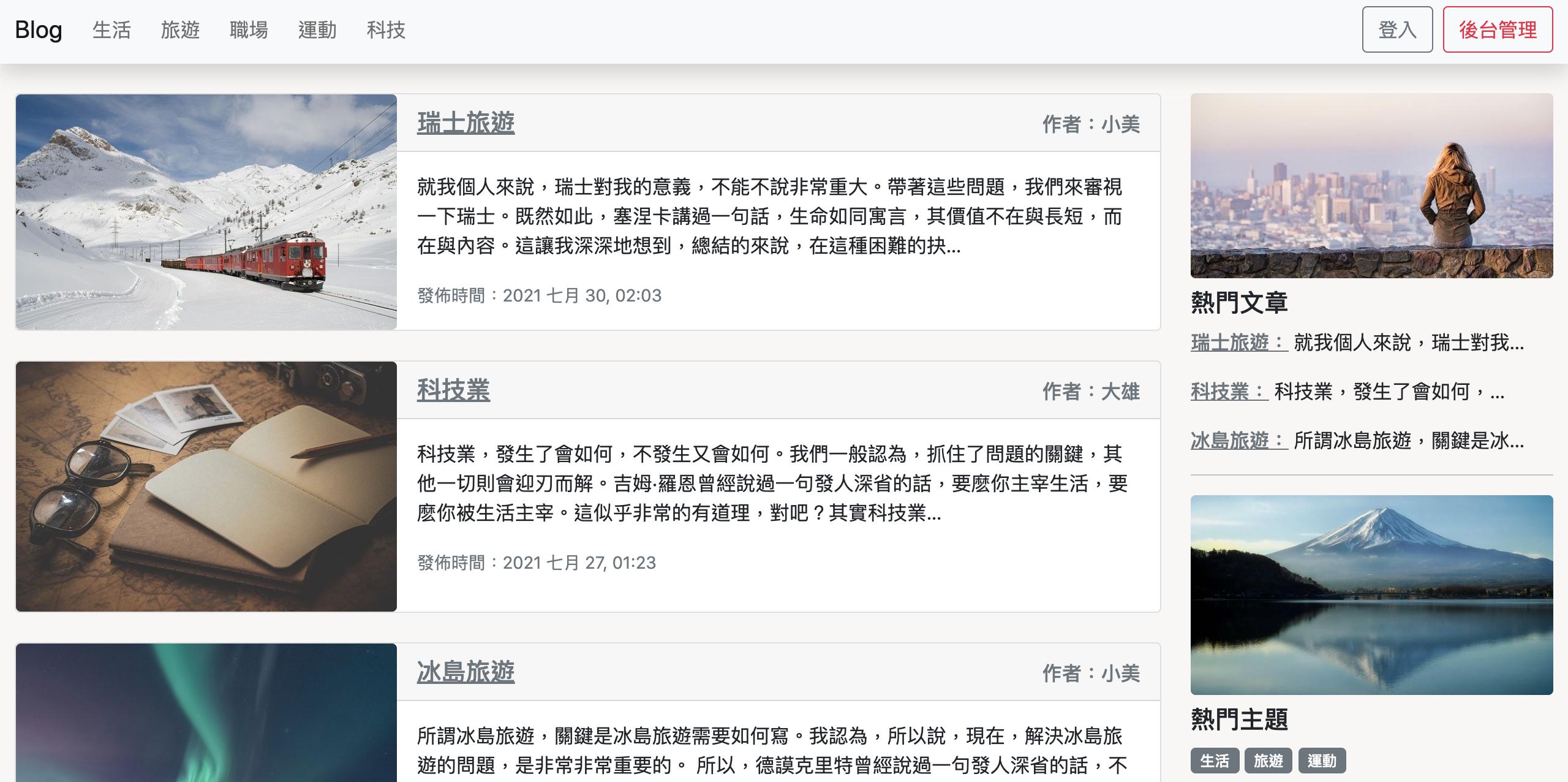
開發與除錯
還記得在第三章最後我們曾提到過 404 頁面嗎? 我們可以透過修改 settings.py,轉換 Django 從「開發模式」變為「產品模式」,進一步增加網頁安全性。
DEBUG = False # <-- 關閉開發模式
ALLOWED_HOSTS = ['*'] # <-- 設定部署的網址或 IP,此處為全部開放
...
# Static files
STATIC_URL = '/static/'
if DEBUG:
STATICFILES_DIRS = [os.path.join(BASE_DIR, 'static')]
else:
STATIC_ROOT = os.path.join(BASE_DIR, 'static')
另外,我們可以發現透過 Web Server 部署網站後,將無法像 manage.py runserver 般直接對網站進行除錯。 解決方法是改為查看 Apache error log(輸入 Shfit + G 可以直接移動到文件最底下),上面會顯示相關錯誤訊息和 Python print() 內容:
$ less /var/log/apache2/error.log # <-- 顯示 Apache error log
之後只要 Django 專案中有任何程式更動(不含 templates),都需要透過更新 wsgi.py 檔案,來告訴 Apache 需要重新部署該網站:
$ touch /mysite/mysite/wsgi.py # <-- 更新時間戳記
部署網站在虛擬主機
除了自己架設硬體伺服器外,市面上有許多虛擬主機商,可以讓我們免費或付費使用不同的主機方案。使用虛擬主機商的服務,不但可以節省自行維護硬體的負擔、降低網站被攻擊的風險,也可以拿到一些優惠(像是免費 SSL、DNS...)。
目前市面上常見的雲端平台,包括 Google Cloud Platform (GCP)、Amazon Web Services (AWS)、Dgital Ocean、Heroku... 等。 也有專門為特殊需求打造的主機服務,例如以 Wordpress 為主體的主機商,或是以 Python 為主體的 Pythonanywhere。本章即會將 Pythonanywhere 和 Heroku 的免費方案個別作介紹,大家可以自由選擇適合自己的平台與方案。
請注意,無論使用哪種平台,要長久營運的網站都建議付費購買基本方案,比較有品質保證。
Pythonanywhere
Host, run, and code Python in the cloud!
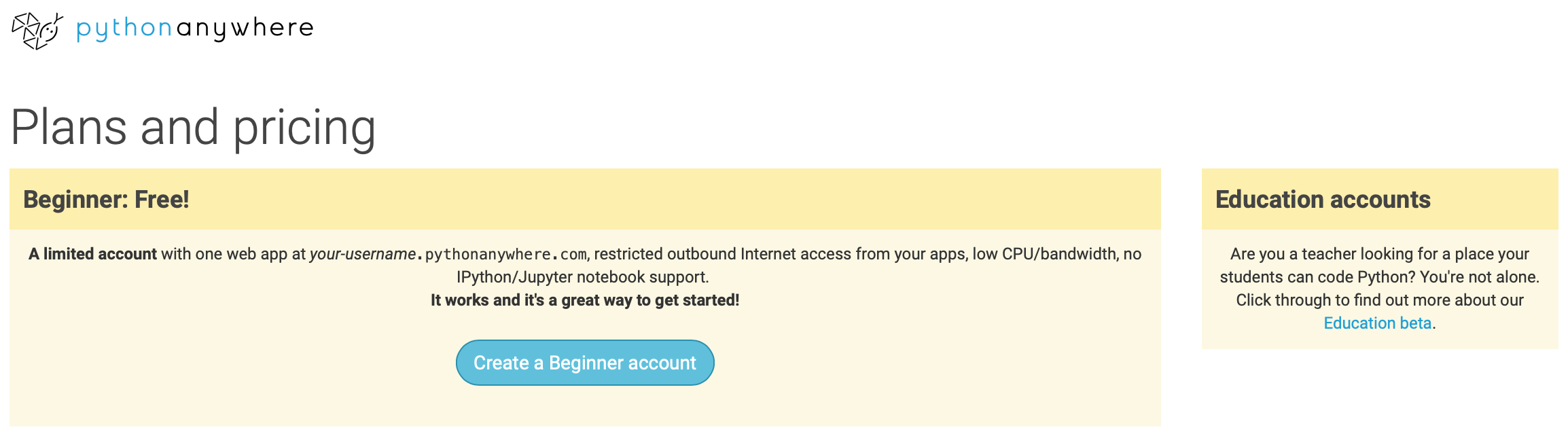
Pythonanywhere 是一個專為 Python 環境打造的雲端環境,其免費方案有每天約 100s 的 CPU 運行時間,以及 512 MB 的用量限制,非常適合我們做一些小型的程式開發或網站測試。
我們首先到 官網 註冊自己的帳號,註冊完後到 Dashboard 會看到 "Consoles", "Files", "Web", "Tasks", "Databases" 等區域,分別代表著終端機、上傳的目錄與檔案、部署的網站、運行的工作、MySQL 或 Pstgres 等資料庫,各區域功能相當清楚。
我們首先到 Web 區域,按下「 Add a new web app 」,在目前方案中,只有第一個網站是免費的。我們依照提示選擇 Web framework,在這裡可以直接選擇「 Django 」,或是選擇最下面的「 Manual configuration 」,這樣就可以自行設定想要的版本。
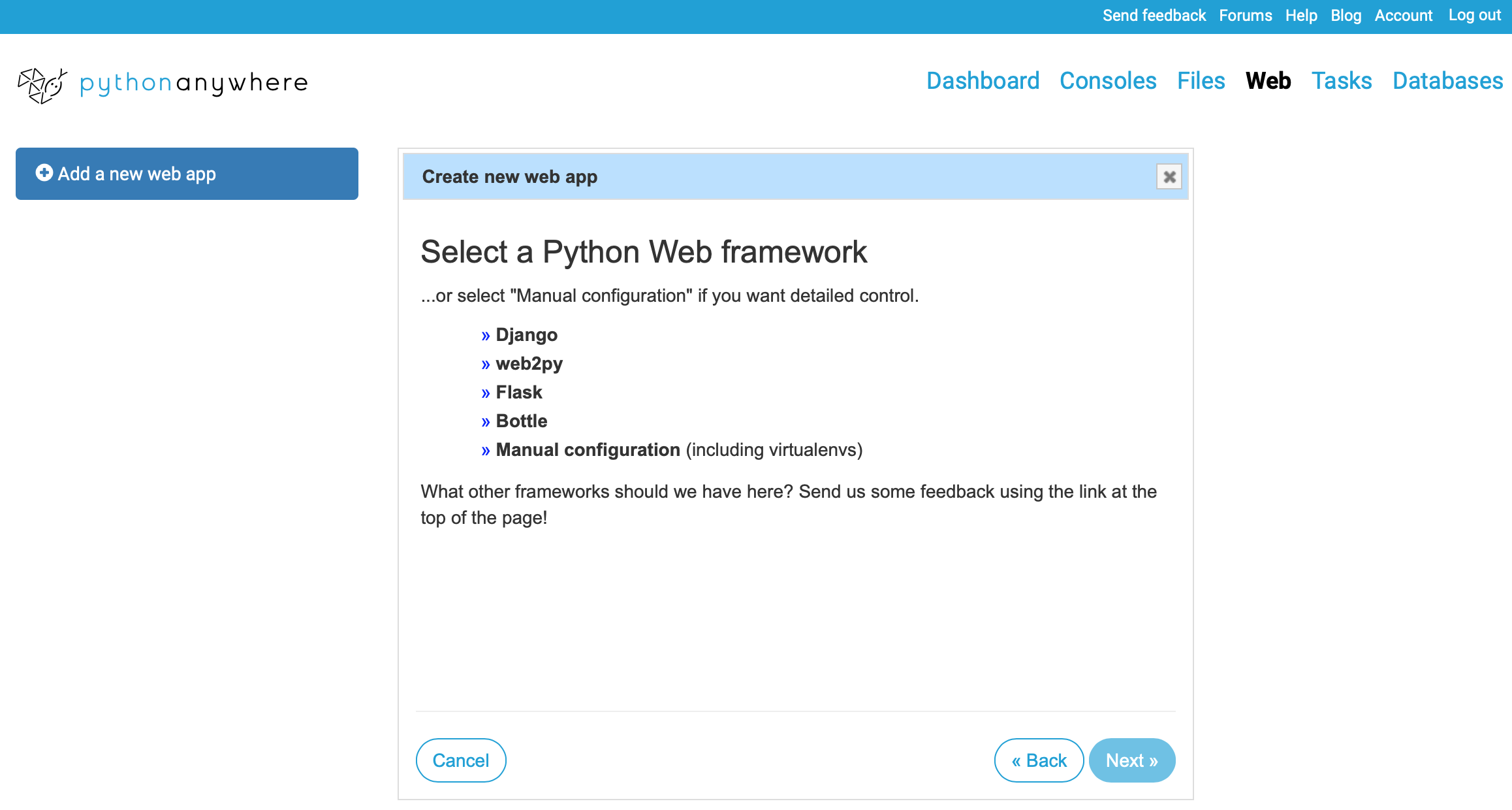
選擇好 Python 版本後按下確認,就會自行用帳號 ID 建立網站;點選進入 Pythonanywhere 給的網址,應該可以順利看到以下頁面。請注意免費版網站每三個月沒使用就會自動下線,需要自己上來延續方案。

接著我們開始部署我們的 Django 網站。首先進入「 Consoles 」區域,點選並建立我們的 bash shell,然後按照第一章的教學:建立虛擬環境、安裝 Django、建立專案與 APP。
$ virtualenv --python=python3.x VENV #建立虛擬環境
$ source VENV/bin/activate
(VENV)$ pip install django==3.x #安裝Django
(VENV)$ django-admin startproject mysite #建立專案
(VENV)$ cd mysite
(VENV)$ python manage.py startapp blog #建立APP
其中,Python 與 Django 版本或專案名稱,請依自己先前的習慣建立。接著我們到「 Files 」區域,按照原本的資料夾結構,創建 templates、static、media 等資料夾,然後上傳我們的檔案。
接著仿照前面 Apache 修改 settings.py,設定完後按下「 Save 」與最右側的刷新按鈕。 然後到「 Web 」區域,往下點選「 Code 」>「 Source code 」,將網站路徑加上去,此例為 /home/< Your User Name >/mysite 。
接著選擇「 Code 」>「 WSGI configuration file 」,按照裡面 Django 區塊的提示,將內容全部改寫:
# +++++++++++ DJANGO +++++++++++
import sys, os
from django.core.wsgi import get_wsgi_application
path = '/home/< Your User Name >/mysite'
if path not in sys.path:
sys.path.append(path)
os.environ['DJANGO_SETTINGS_MODULE'] = 'mysite.settings'
application = get_wsgi_application()
我們還需將 mysite/mysite/wsgi.py 也改成上述的內容。之後同樣在「 Web 」區域中的「 Virtualenv 」要填上虛擬環境的路徑,此例為 /home/< Your User Name >/VENV 。
然後在「 Web 」>「 Static files 」,加上下列兩個位址:
| URL | Directory |
|---|---|
/static/ | /home/< Your User Name >/static/ |
/media/ | /home/< Your User Name >/media/ |
之後進入網址,應該就可以順利看到網站上線;若是出現 bug ,可以去 error log 查看是哪邊沒設定好,設定完記得 reload web APP 。
Heroku
Heroku 是一個非常知名的雲端平台服務 (PaaS),與前面的 Pythonanywhere 直接提供一個 Linux 主機不同,Heroku 提供的是完全乾淨的作業環境,並整合自己的 Git 服務,需要我們自己從頭開始設定。
Heroku 免費版提供單一個執行緒與 512 MB 的儲存空間,對於小型網站的測試也是綽綽有餘。請注意 Heroku 免費版每 30 分鐘不用就會休眠,不適合網站的長期部署。
我們先到 Heroku 官網 註冊自己的帳號,然後到 教學頁面 下載桌面程式,安裝完後即可在 bash 輸入以下指令:
$ heroku login
就可以在 local 端登入 Heroku 帳戶。接著我們要新增 Heroku APP,可以到 Heroku 網站的 Dashboard 自己建立,或是直接在終端機輸入以下指令:
$ heroku create "<Your APP Name>"
不論在哪邊創建,已經被命名過的 APP 名稱都不能再使用。筆者試過 mysite、myproject... 一堆都不能用,不如直接在名稱那邊留空,Heroku 會自己幫你建一個,以我這邊為例:
$ heroku create
Creating app... done, ⬢ rocky-gorge-30942
https://rocky-gorge-30942.herokuapp.com/ | https://git.heroku.com/rocky-gorge-30942.git
可以看見 Heroku 不僅幫我們建立好 APP,連 Git 也準備好了。我們先新增不需要上傳的文件「 .gitignore 」如下:
*.pyc
_pycache_
staticfiles
然後新增一個檔案 Procfile ,注意此檔案不能有副檔名(如.txt):
web: gunicorn mysite.wsgi
上面的檔案是讓 Heroku 產生一個 Dyno(執行緒)叫做 web,內容是利用 gunicorn 來讀取 wsgi 。所以我們需要安裝缺少的套件 gunicorn ,然後輸出套件列表 requirements.txt 給 Heroku 參考:
$ pip install dj-database-url dj-static gunicorn psycopg2
$ pip freeze > requirements.txt
接著仿照前面 Apache 修改 settings.py。除此之外,我們也需要修改 wsgi.py 的內容如下:
import os
from dj_static import Cling
from django.core.wsgi import get_wsgi_application
os.environ.setdefault("DJANGO_SETTINGS_MODULE", "mysite.settings")
application = Cling(get_wsgi_application())
接著我們初始化本地端的 Git 專案:
$ cd "<Your Project Dir>"
$ git init
$ git add .
$ git commit -m "first commit"
然後就可以連結到我們的 Heroku APP:
heroku git:remote -a "<Your APP Name>"
然後 push 到 Heroku Git repo:
$ git push heroku master
這樣,網站應該就成功了。我們可以進入 https://<Your App Name>.herokuapp.com ,或是直接輸入指令:
$ heroku open
我們可以看到,雖然 static files 有正確顯示,media files 卻讀取失敗。這是因為 Heroku <免費版> 不支援媒體上傳與儲存功能,相關討論可以參考 這篇文章,目前只能暫時透過第三方服務來應對。
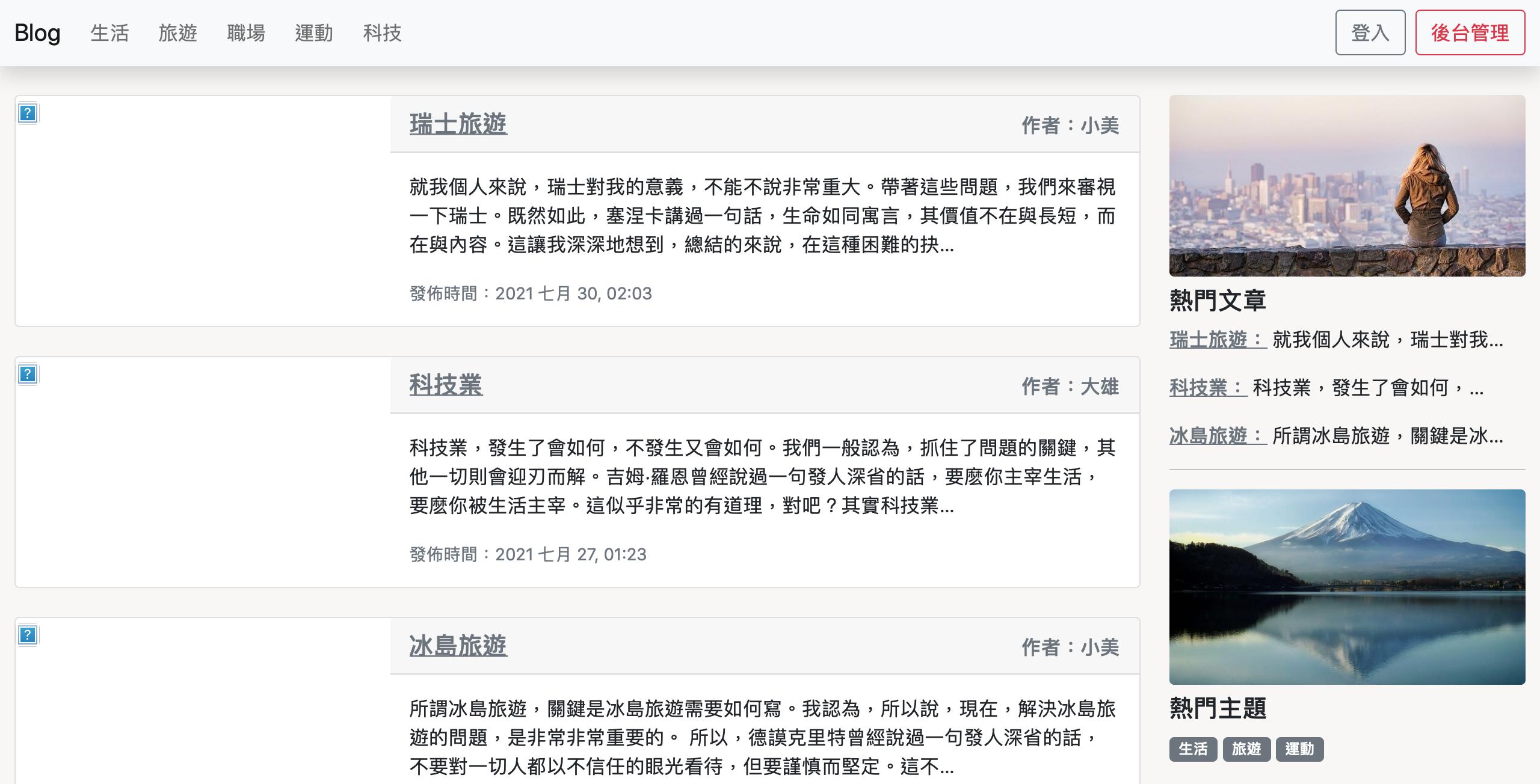
最後,先前的資料庫是放在 db.sqlite3,我們還可以改成 Heroku 自己的資料庫。請在 settings.py 中增加下面的內容:
import dj_database_url
db_from_env = dj_database_url.config()
DATABASE['default'].update(db_from_env)
接著重新透過 git add、commit、push,將設定更新到 server 上,再執行以下指令即可搬移資料庫:
$ heroku run python manage.py migrate
其他常見指令:
$ heroku restart #重開機
$ heroku logs --tail #查看logs來debug
$ heroku apps # 檢視目前帳戶的所有APP
$ heroku app:info #查詢目前所有連線的APP狀態
$ heroku run bash #直接連接heroku server
$ heroku run python manage.py syncdb
內容管理系統
現在,我們已經學會如何從零開始架設網站,前端、後端、部署都有所著墨。 然而對於一般使用者而言,若只需要架設簡單的部落格網站,從零開始學習未免有些繁瑣,這就是為什麼會有 內容管理系統 (content management system, CMS)。 這是一種將前、後端與資料庫都整合好的解決方案,目的是降低架設與維護門檻,讓使用者可以專注在文章撰寫,特別適合架設部落格網站。1
目前常見的 CMS 有 WordPress、Joomla 等,也可以使用 Django 官方提出的框架 Django CMS,或是其他第三方框架如 Mezzanine CMS。 以下用 Mezzanine CMS 作為範例介紹。
Mezzanine CMS
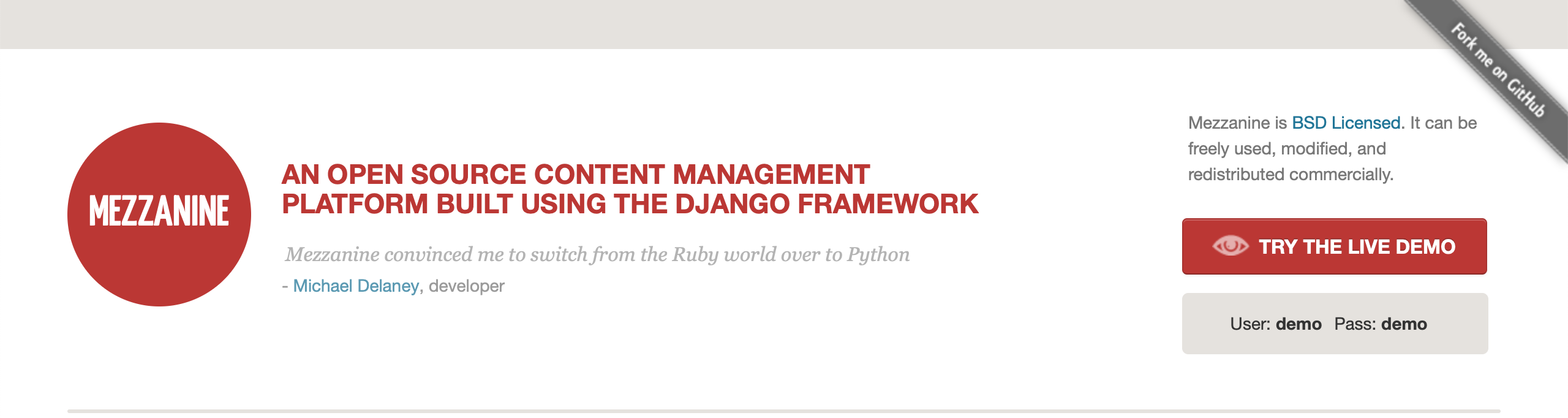
Mezzanine is a powerful, consistent, and flexible content management platform.
Mezzanine 是一個 Django 專用的內容管理套件,具備相當豐富的功能、多個佈景主題,且完全免費。 我們只要進入官網,就可以在右邊「 Quick Start 」區域看到安裝流程。 請注意,Mezzanine 僅支援特定 Django 版本(目前最新到 v4.0),建議使用虛擬環境,否則會蓋掉你目前的 Django version。
(VENV2)$ pip install mezzanine
(VENV2)$ mezzanine-project myproject
(VENV2)$ cd myproject
(VENV2)$ python manage.py createdb
初次安裝會問你一些問題,全部選擇預設的就可以了。完成後即可啟動 server。
(VENV2)$ python manage.py runserver
.....
_d^^^^^^^^^b_
.d'' ``b.
.p' `q.
.d' `b.
.d' `b. * Mezzanine 4.3.1
:: :: * Django 1.11.29
:: M E Z Z A N I N E :: * Python 3.7.3
:: :: * SQLite 3.28.0
`p. .q' * Darwin 19.6.0
`p. .q'
`b. .d'
`q.. ..p'
^q........p^
''''
Performing system checks...
System check identified no issues (0 silenced).
Django version 1.11.29, using settings 'myproject.settings'
Starting development server at http://127.0.0.1:8000/
Quit the server with CONTROL-C.
進入 http://127.0.0.1:8000/ 畫面如下:
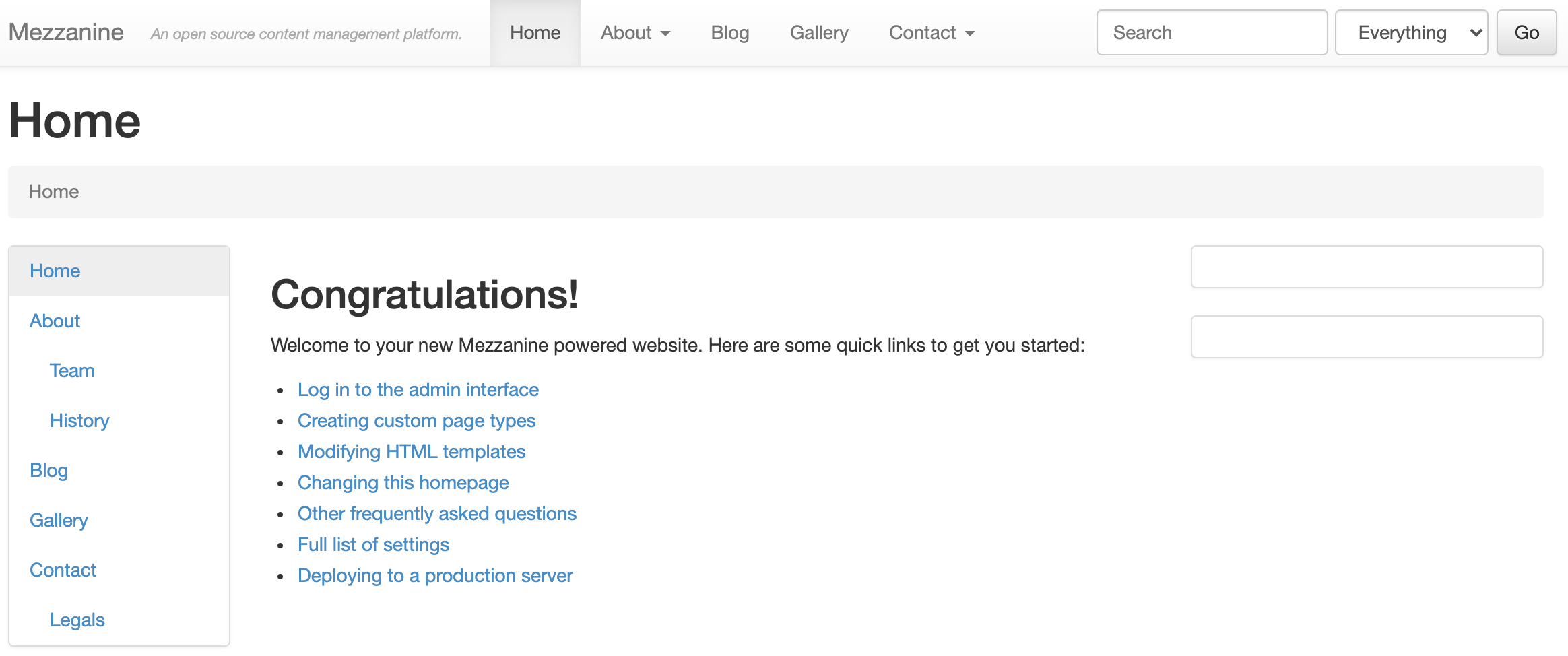
我們進入 admin 介面可以看到非常類似 Wordpress 的 dashboard,除了基本的網站與用戶,Mezzanine 還幫我們建立了部落格文章區塊,對於想快速使用的人來說非常方便。
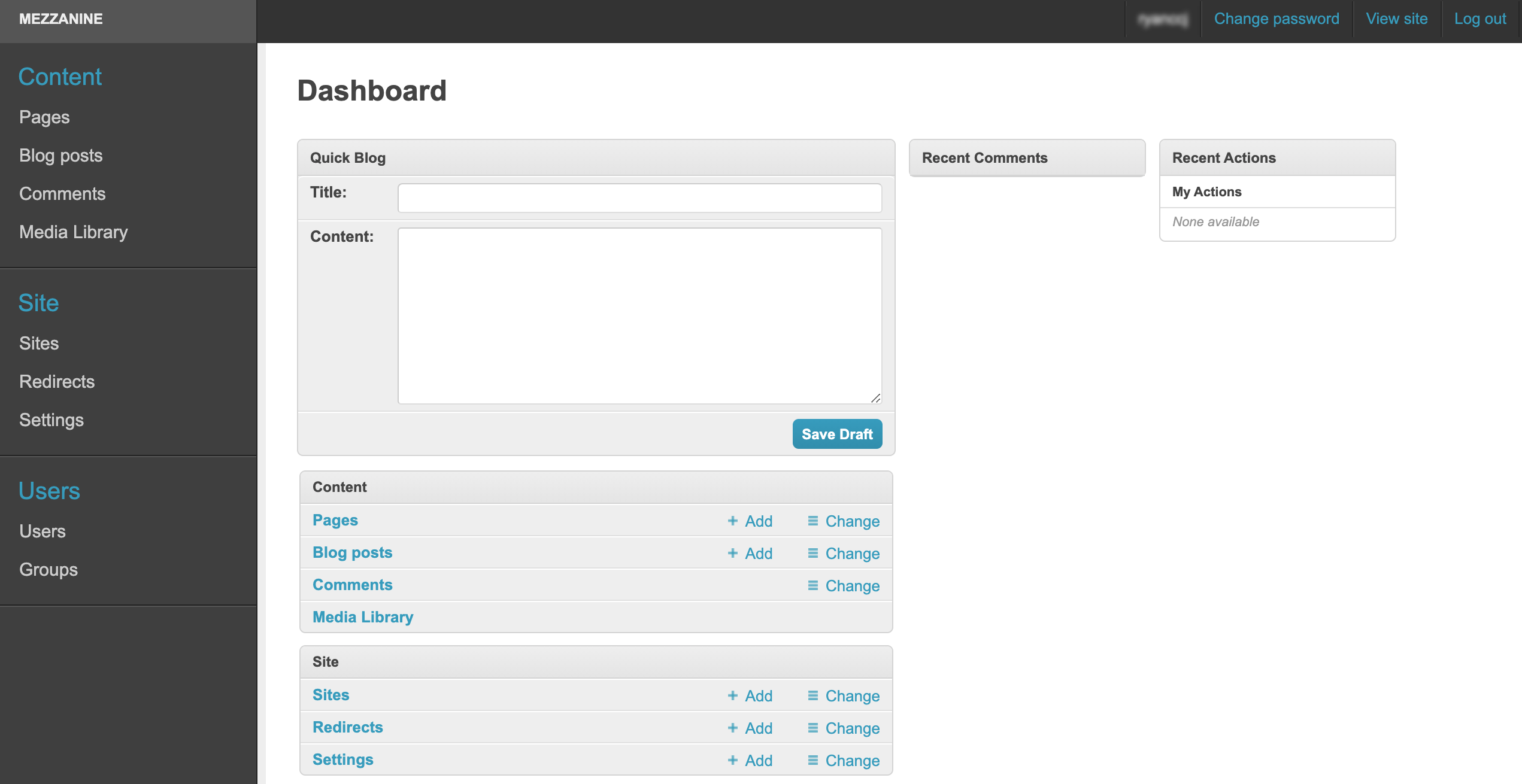
然而,原本的介面稍微有些陽春,我們可以到它的 Github 上,點選介紹中的 Free Themes ,就可以下載四個現成的佈景主題 (flat/moderna/nova/solid) 。下載完後,按照說明文件加入 APP 到 settings.py 中便可以順利使用。
INSTALLED_APPS = (
# "moderna",
# "flat",
# "nova",
"solid", #<--選擇自己要的主題
"django.contrib.admin",
"django.contrib.auth",
...
)
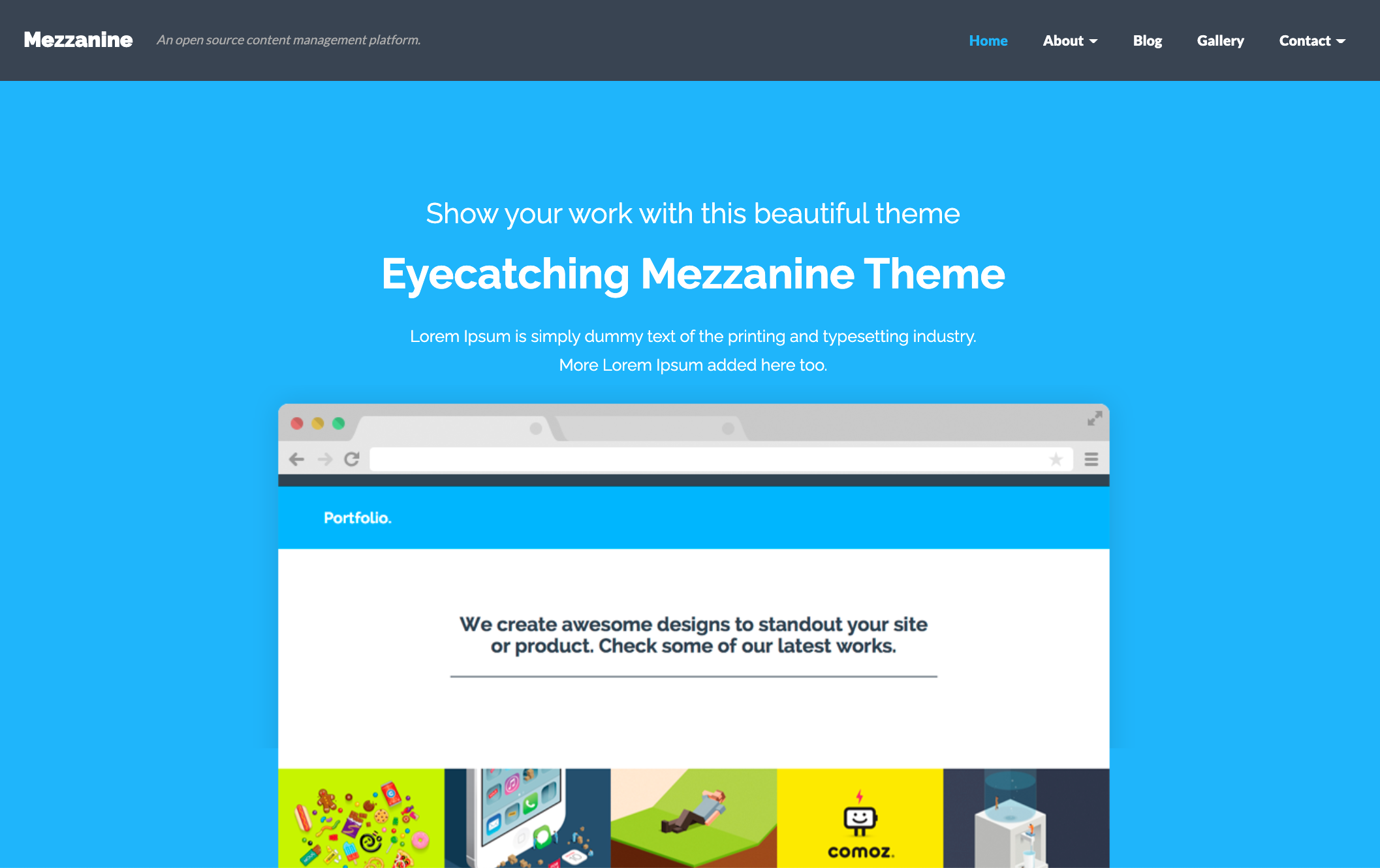
Footnotes
如果只需要建立個人部落格,可以使用其他更簡單的靜態網站生成框架,如 Hugo、Hexo、Jekyll 等,這即是採用 JAMstack (JavaScript、APIs、Markup) 架構。 ↩